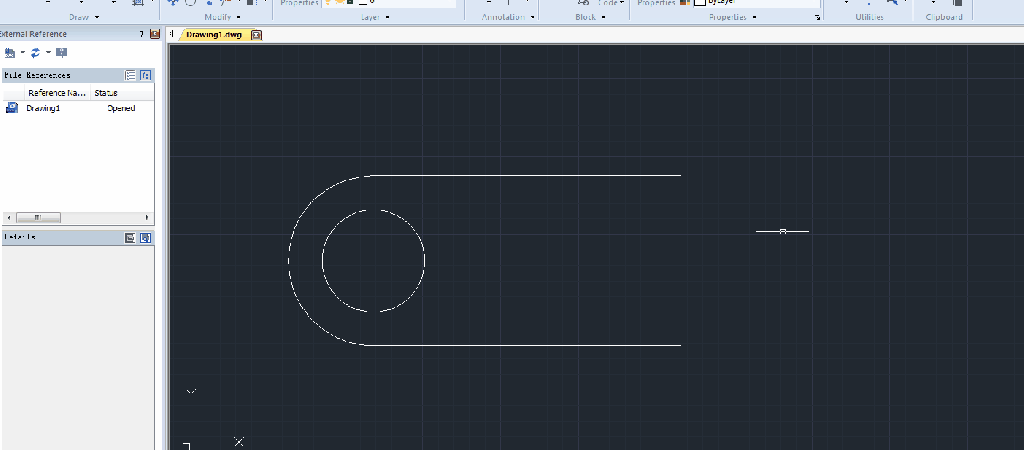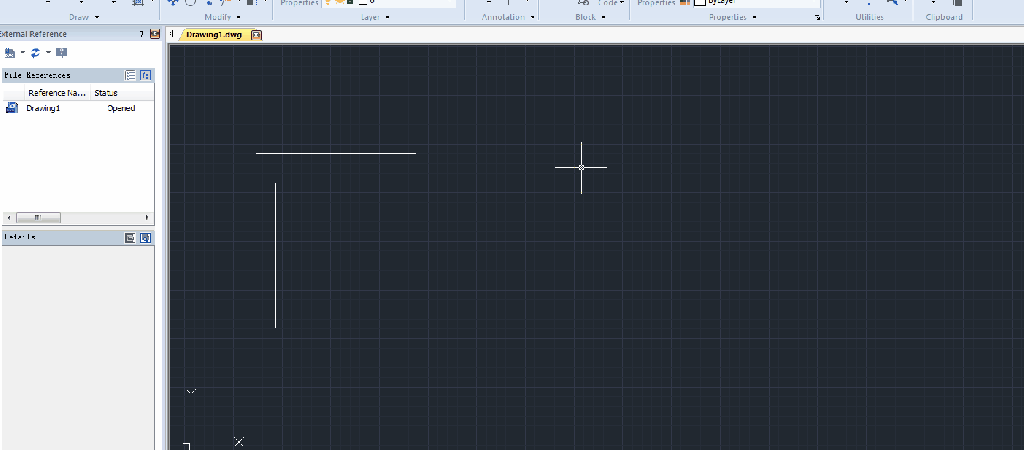Compre ahora un obtenga un descuento especial
El descuento esta disponible durante abril
- Detalles
- Escrito por luis garcia
- Categoría: Tips
- Visto: 556
Solución de problemas: ¿Por qué la dimensión y el tamaño real son
diferentes?
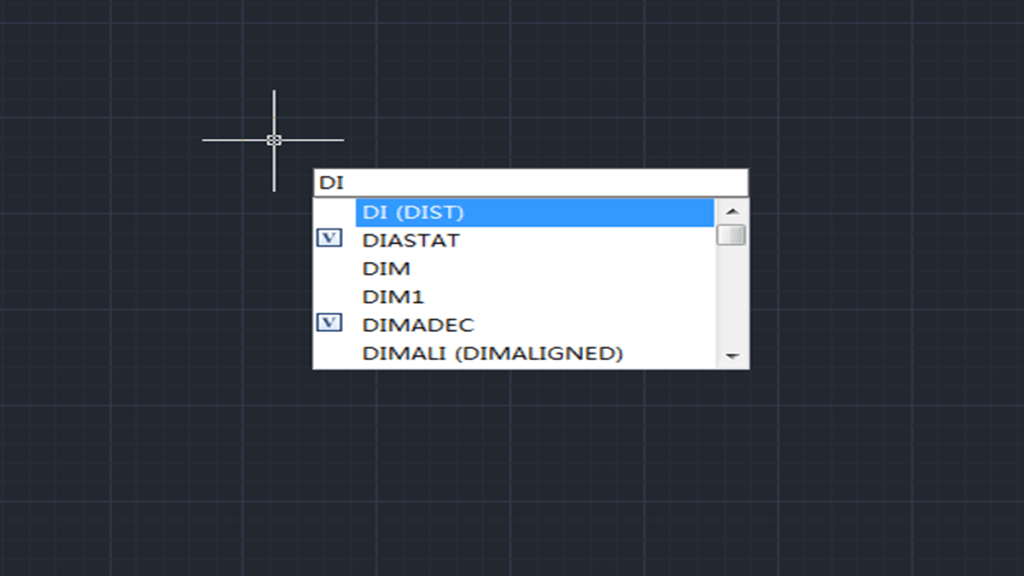
Para las personas que se ocupan del dibujo GstarCAD, no es inusual encontrar que la dimensión y el tamaño real son diferentes. ¿Por qué sucede esto y cómo
podemos afrontarlo?
El objeto no es paralelo al plano UCS
Cuando usamos DI para medir, muestra no solo la distancia sino también el incremento en diferentes direcciones, como se muestra en la siguiente imagen,

Entonces, si el objeto no es paralelo al plano UCS, es decir, el incremento en el eje Z no es cero.
2. El dibujante ha modificado la dimensión.
A veces sucede cuando el tamaño real y la dimensión son prácticamente iguales, por ejemplo, la dimensión es 1000 y el tamaño real es 998, el
dibujante puede modificar la dimensión por conveniencia.
3. Se ha modificado la escala de tipo de línea del estilo de cota.
Utilice el estilo de dimensión para dimensionar, si el tamaño real es el mismo que el valor de la dimensión, entonces podemos decir que la escala del tipo
de línea ha sido modificada.
- Detalles
- Escrito por luis garcia
- Categoría: Tips
- Visto: 1378
Objeto de punto y comando de punto

¿Qué es el objeto puntual?
El comando PUNTO se utiliza para crear objetos puntuales.
¿Cómo ver el objeto puntual?
De forma predeterminada, el objeto de punto es un solo punto y no es muy fácil de encontrar. Para verlo claramente, necesitamos establecer el Estilo de Punto, cuyo ACCESO DIRECTO es DDPTYPE, como se muestra en la siguiente imagen,
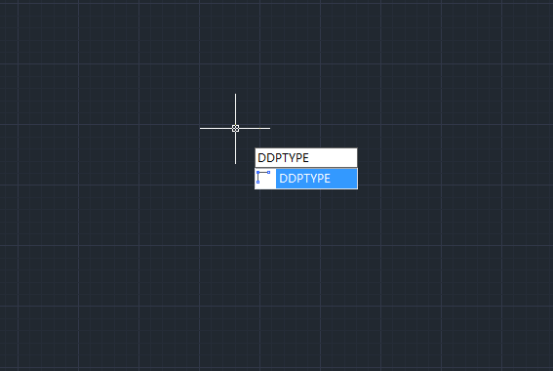
Después de ejecutar el comando, aparecerá el siguiente cuadro de diálogo, podemos establecer un estilo de punto que sea fácil de ver,
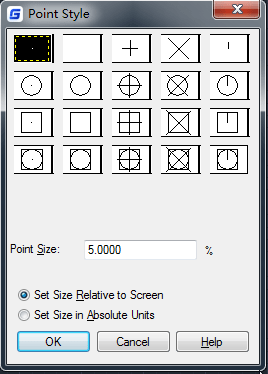
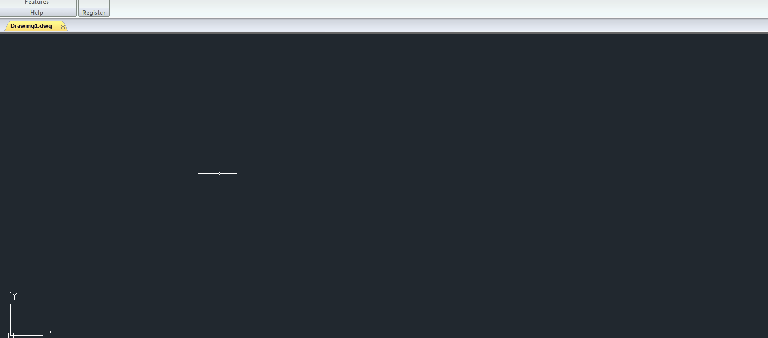
¿Cómo acceder al comando Point?
Al utilizar el espacio de trabajo de dibujo 2D,
Busque Inicio> Dibujar> Puntos múltiples (PUNTO), como se muestra en la siguiente imagen,
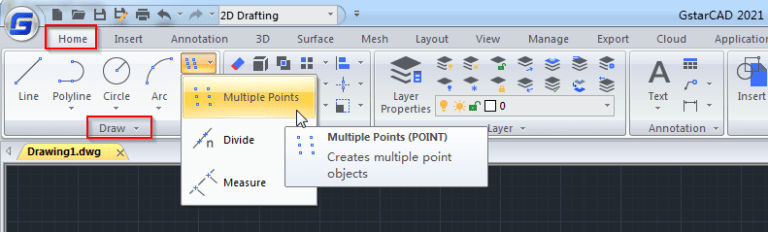
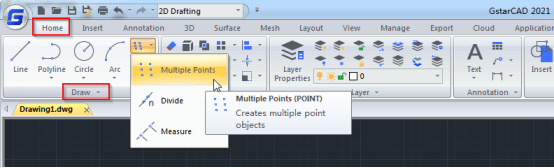
Al usar el espacio de trabajo clásico de GstarCAD,
Encuentra Draw> Point, como se muestra en la siguiente imagen,
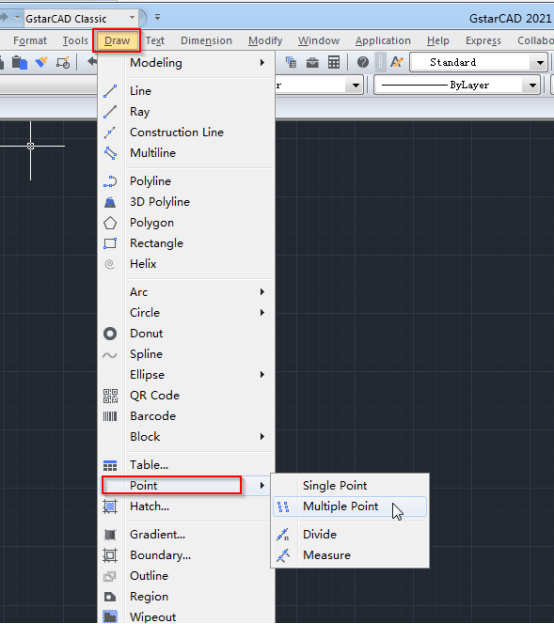
Ingresando el comando "PUNTO", como se muestra en la siguiente imagen,
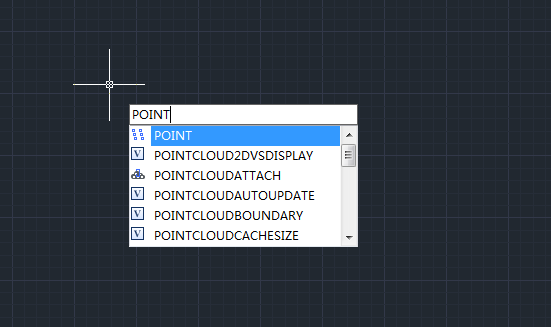
- Detalles
- Escrito por luis garcia
- Categoría: Tips
- Visto: 1174
Cosas que quizás no sepa sobre PLINE
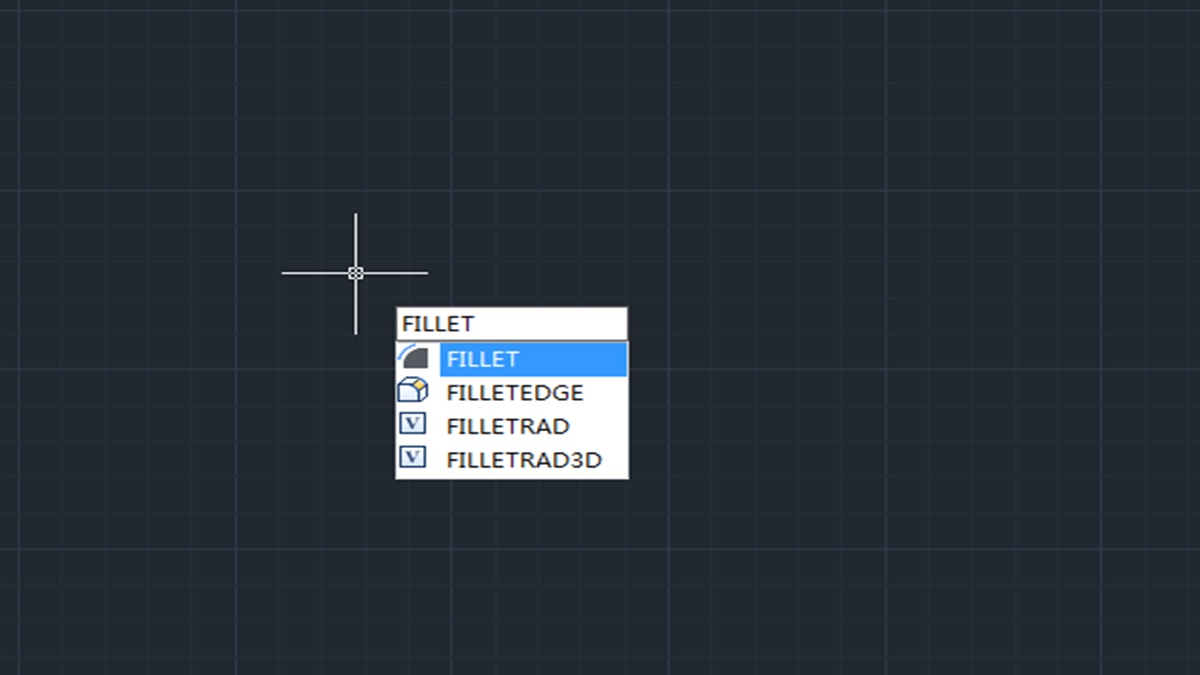
¿Sabe que PLINE puede tener diferentes grosores de línea y se puede usar para dibujar puntas de flecha?
Todos sabemos que PLINE puede tener un grosor de línea, pero pocas personas saben que el punto de inicio y el punto final del segmento lineal y el segmento de arco de pline pueden tener un grosor de línea diferente, así es como se puede dibujar una punta de flecha u otros objetos similares.
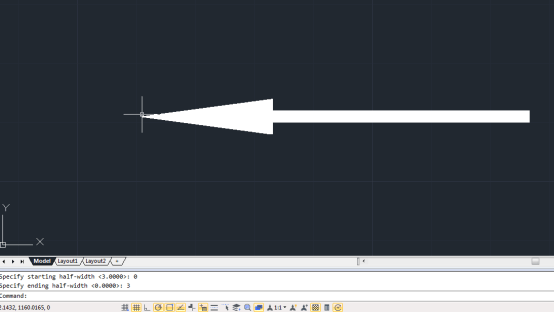
Si los diferentes segmentos de pline tienen el mismo peso lingual, el parámetro de ancho global mostrará el valor, como se muestra en la siguiente imagen,
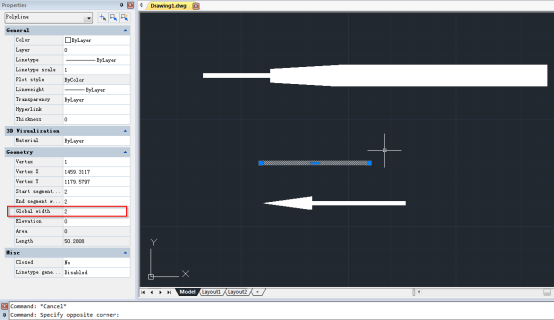
De lo contrario, el valor de ancho global será nulo, como se muestra a continuación,
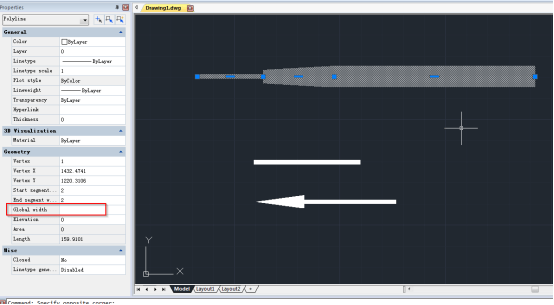
¿Sabes cómo dibujar un círculo con PLINE?
En algún momento necesitaremos un círculo que tenga grosor de línea, pero como el comando circle no puede hacer eso, podemos usar PLINE para dibujar un círculo, después de especificar el punto de inicio, ingrese A, presione la tecla Enter para cambiar al modo de dibujo de arco, podemos usar el radio u otros parámetros para dibujar el arco, e ingrese directamente CL y luego presione la tecla Enter para obtener un círculo de pline.
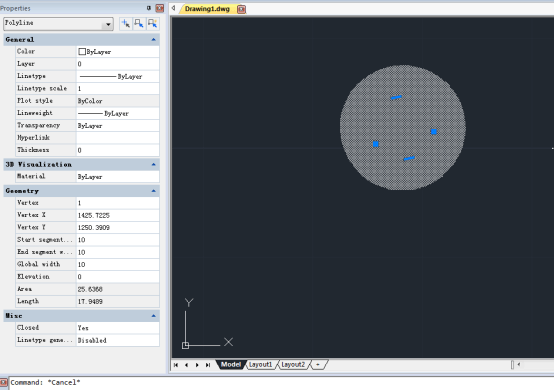
¿Sabes que PLINE se puede utilizar para emular un modelo 3D?
¿Puedes creer que los siguientes objetos son realmente pline? No solo PLINE, sino también líneas, arcos, círculos y otros objetos 2D tienen un parámetro de espesor.
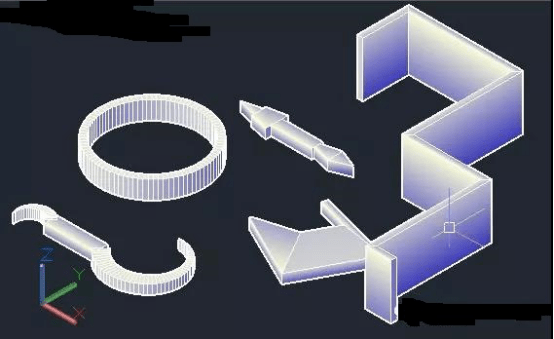
- Detalles
- Escrito por luis garcia
- Categoría: Tips
- Visto: 887
¿Cómo especificar rápidamente el punto anterior?
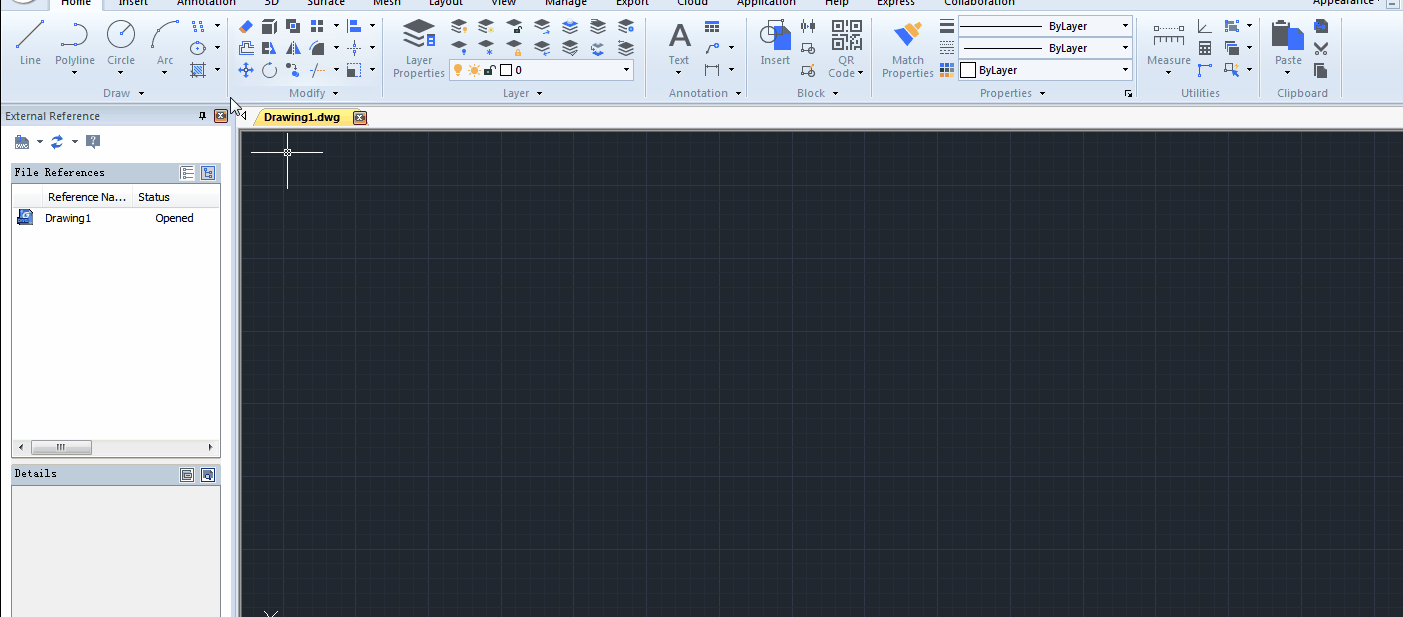
A veces necesitamos copiar un objeto, a veces necesitamos conectar una línea, arco o polilínea con un objeto recién creado, podemos usar snap, pero hay una manera más fácil.
Cómo conectar arco, línea y polilínea con un objeto recién creado
Cuando terminamos un arco y queremos dibujar una línea que se conecte con el arco o simplemente queremos continuar con nuestro dibujo después de salir accidentalmente del comando sin terminar de dibujar, la forma más común es usar snap para rastrear el punto final, pero hay una forma alternativa.
Presione la tecla Entrar, GstarCAD rastreará automáticamente el punto final de la línea, arco o polilínea.
Por ejemplo, cuando dibujamos una línea después de un arco, con solo presionar la tecla Entrar no solo se conectará con el arco sino que también obtendrá la dirección tangencial, como se muestra a continuación,
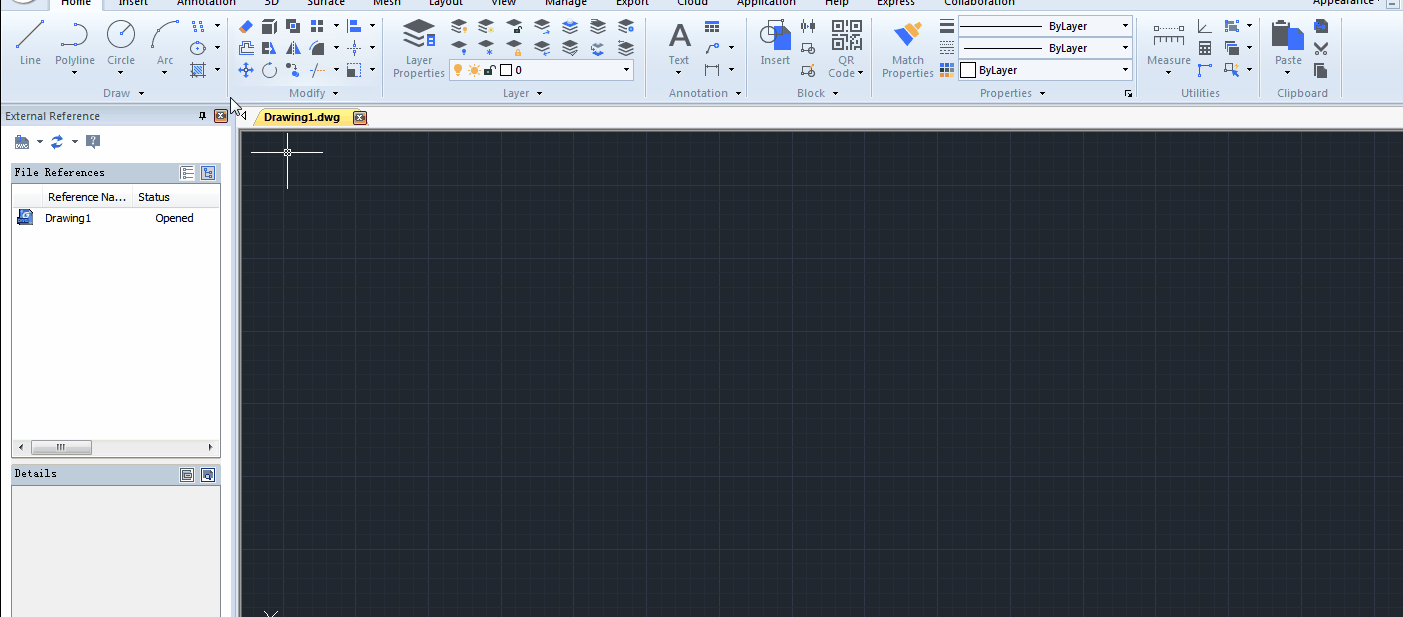
- Detalles
- Escrito por Super User
- Categoría: Tips
- Visto: 1192
Vamos a presentar algunos tips para mejorar la eficiencia en el uso del comando Fillet.
Usemos el comando Fillet para cortar/extender cuando dos lineas se intersectan sin unión.
Si colocamos el radio en 0, no se creara el arco y los objetos será recortados como extendidos hasta que se intersectén. Cuando las lineas se intersectan o no se unen, es más conveniente usar el comando Fillet para extender o recortar las líneas que los comandos Trim o Extent, como se muestra en la siguiente figura.
Usar Fillet para redondear lineas paralelas
No solo podemos usar el comando Fillet para redondear dos lineas que se intersectan, también los podemos usar para lineas paralelas, Xlines o Ray. Cuando le damos dos líneas paralelas el comando ignorara los ajustes originales de radio y escogerá el radio apropiado para unir las dos lineas con un semicírculo.